周一的时候,咱不是写了个白嫖 Google Colab,去实现更加自由的 AI 绘画方案嘛。
错过的小伙伴快去补补课,手摸着手教你用AI自由画涩图。。。
虽然上面这篇文章都 3000 字了,但实话实说,这还只是个最最基础的入门教程,不是我藏私啊,而是如果整一篇万字干货长文,都是一步一步的图文介绍,相信对于大多数人来说,绝对劝退。
不如循序渐进的写教程,一步一个脚印去了解 AI 绘画的全貌,当然,也能放出更多的图养养眼。
趁着之前的教程还热乎,我想着今天不如在上篇教程的基础上,我们再来打个补丁。
进阶设置
如果你按上一篇教程跑通了 Colab,其实下次再跑的时候,就可以跳过设置模型那里的操作啦。
![图片[1] | Openpose,让ChatGPT教AI自动批量画图,梦幻联动! | i3综合社区](https://www.i3zh.com/wp-content/uploads/2023/03/4ffce04d92a4d6cb21c1494cdfcd6dc1-191.png)
原因是在第一次设置模型时,就已经把对应模型下载到了谷歌云盘,除了模型外,像之前生成的图片,也可以从谷歌云盘里找到。
![图片[2] | Openpose,让ChatGPT教AI自动批量画图,梦幻联动! | i3综合社区](https://www.i3zh.com/wp-content/uploads/2023/03/4ffce04d92a4d6cb21c1494cdfcd6dc1-45.jpg)
而其他步骤需要重新来过,是 WebUI 之类的工具并没有下载到云盘,而部署到了 Colab 每次分配的云服务器上。
所以如果你想折腾什么新模型,也可以提前把模型上传到谷歌云盘,文件夹别搞错了就行。
但上一篇文章里,限于篇幅,我们省略了 AI 绘画中进阶必备的辅助工具:Stable Diffusion WebUI 的扩展。
相当于在神仙服忘了开挂,那怎么行,这篇文章我们就来把这一环节给补上。
下面以脚本内置可选的骨骼编辑姿势,和新发现的 ChatGPT 帮忙提供提示词举例,好好说道说道怎么为 Colab 上的绘画增加外挂。
Openpose
Openpose 这玩意是近来掀起 AI 绘画新玩法的源头,这个扩展可以做到骨骼绑定,只要提前输入一张参考图,让 AI 在这个基础上去创作,就能生成更符合我们心意的内容。
![图片[3] | Openpose,让ChatGPT教AI自动批量画图,梦幻联动! | i3综合社区](https://www.i3zh.com/wp-content/uploads/2023/03/4ffce04d92a4d6cb21c1494cdfcd6dc1-46.jpg)
那怎么在 Colab 上用起来呢?很简单,脚本的 3.2 环节里,就有预设的 Openpose 的扩展,我们只要勾选,然后运行即可。
![图片[4] | Openpose,让ChatGPT教AI自动批量画图,梦幻联动! | i3综合社区](https://www.i3zh.com/wp-content/uploads/2023/03/4ffce04d92a4d6cb21c1494cdfcd6dc1-192.png)
而在 3.3 ControlNet 模型导入里,不要取消勾选 Openpose 的模型。
![图片[5] | Openpose,让ChatGPT教AI自动批量画图,梦幻联动! | i3综合社区](https://www.i3zh.com/wp-content/uploads/2023/03/4ffce04d92a4d6cb21c1494cdfcd6dc1-193.png)
当创建好环境,并启动 WebUI 后,你会发现,在功能菜单处多了一个「OpenPose Editor」的选项。
![图片[6] | Openpose,让ChatGPT教AI自动批量画图,梦幻联动! | i3综合社区](https://www.i3zh.com/wp-content/uploads/2023/03/4ffce04d92a4d6cb21c1494cdfcd6dc1-194.png)
往下来,还有个可展开的 ControlNet 标签,使用起来就很简单啦,你可以上传一张有人物姿势的图片。
![图片[7] | Openpose,让ChatGPT教AI自动批量画图,梦幻联动! | i3综合社区](https://www.i3zh.com/wp-content/uploads/2023/03/4ffce04d92a4d6cb21c1494cdfcd6dc1-195.png)
然后勾选启用(Enable)和低显存(Low VRAM),预处理器(Preprocessor)这里选择 Openpose,然后模型选择对应的 openpose 模型。
![图片[8] | Openpose,让ChatGPT教AI自动批量画图,梦幻联动! | i3综合社区](https://www.i3zh.com/wp-content/uploads/2023/03/4ffce04d92a4d6cb21c1494cdfcd6dc1-196.png)
我们只要正常输入正向词和反向词,点击生成,你会发现此时的 AI 跑出来了两张图,一张是按提示语生成的图片。
![图片[9] | Openpose,让ChatGPT教AI自动批量画图,梦幻联动! | i3综合社区](https://www.i3zh.com/wp-content/uploads/2023/03/4ffce04d92a4d6cb21c1494cdfcd6dc1-197.png)
而另一张,则是我们之前上传那张图片提取出来的骨骼图。
![图片[10] | Openpose,让ChatGPT教AI自动批量画图,梦幻联动! | i3综合社区](https://www.i3zh.com/wp-content/uploads/2023/03/4ffce04d92a4d6cb21c1494cdfcd6dc1-198.png)
明明提示词里没有让人物趴着,没有限定人物的姿势:
![图片[11] | Openpose,让ChatGPT教AI自动批量画图,梦幻联动! | i3综合社区](https://www.i3zh.com/wp-content/uploads/2023/03/4ffce04d92a4d6cb21c1494cdfcd6dc1-199.png)
但它却跑出了和上传例图相近的姿势,这就是 Openpose 的作用。
点击 ControlNet 标签最下方的「Preview…」可以查看上传图片生成的骨骼图。
![图片[12] | Openpose,让ChatGPT教AI自动批量画图,梦幻联动! | i3综合社区](https://www.i3zh.com/wp-content/uploads/2023/03/4ffce04d92a4d6cb21c1494cdfcd6dc1-47.jpg)
那如果以这样的姿势,同样的提示词生成呢?生成的是下面这样的,虽然脸部细节和手部细节可以再调整,但毫无疑问,姿势是对的。
![图片[13] | Openpose,让ChatGPT教AI自动批量画图,梦幻联动! | i3综合社区](https://www.i3zh.com/wp-content/uploads/2023/03/4ffce04d92a4d6cb21c1494cdfcd6dc1-200.png)
友情提示:既然你都整姿势了,那最好例图尺寸和生成图的尺寸不要差太多,要不然姿势会不完整,或者 AI 的随机填充会破坏图片的和谐感。
如果你说,那个脚啊,就是想让它抬起来,想更自由的设置人物姿势,怎么办?
别忘了顶部菜单栏多出来的选项,我们可以在里面捏人。
![图片[14] | Openpose,让ChatGPT教AI自动批量画图,梦幻联动! | i3综合社区](https://www.i3zh.com/wp-content/uploads/2023/03/4ffce04d92a4d6cb21c1494cdfcd6dc1-24.gif)
选择发送给文生图。
![图片[15] | Openpose,让ChatGPT教AI自动批量画图,梦幻联动! | i3综合社区](https://www.i3zh.com/wp-content/uploads/2023/03/4ffce04d92a4d6cb21c1494cdfcd6dc1-201.png)
这个骨骼自动就被同步到了这里。
![图片[16] | Openpose,让ChatGPT教AI自动批量画图,梦幻联动! | i3综合社区](https://www.i3zh.com/wp-content/uploads/2023/03/4ffce04d92a4d6cb21c1494cdfcd6dc1-202.png)
不过此时,预处理器(Preprocessor)就不要让它抓取了,毕竟直接就是骨骼图。
![图片[17] | Openpose,让ChatGPT教AI自动批量画图,梦幻联动! | i3综合社区](https://www.i3zh.com/wp-content/uploads/2023/03/4ffce04d92a4d6cb21c1494cdfcd6dc1-203.png)
其他不变,你看跑出的几张图都是这样的效果:
![图片[18] | Openpose,让ChatGPT教AI自动批量画图,梦幻联动! | i3综合社区](https://www.i3zh.com/wp-content/uploads/2023/03/4ffce04d92a4d6cb21c1494cdfcd6dc1-204.png)
其实关于 ControlNet 的玩法还有很多,Openpose 骨骼图只是其中之一,比如线稿成图,色块成图等等。
建议大家看看这篇教程,相当于把这个英文的脚本汉化解释了一遍,我看了还是很有收获的。
https://home.gamer.com.tw/artwork.php?sn=5662905
ChatGPT
像 Openpose 这种,在脚本中都是预设好的,咱们勾选就行了,如果自己碰到了个没有的扩展,想马上安排怎么办?
别忘了脚本里留有自己安装其他扩展的 DIY 空间,我们只要把下载地址复制粘贴到里面就好了,多个就用英文逗号隔开。
![图片[19] | Openpose,让ChatGPT教AI自动批量画图,梦幻联动! | i3综合社区](https://www.i3zh.com/wp-content/uploads/2023/03/4ffce04d92a4d6cb21c1494cdfcd6dc1-205.png)
ChatGPT 的接口不是在上周正式开放了嘛,很快,就有大佬把 ChatGPT 用到了 Stable Diffusion 上。
![图片[20] | Openpose,让ChatGPT教AI自动批量画图,梦幻联动! | i3综合社区](https://www.i3zh.com/wp-content/uploads/2023/03/4ffce04d92a4d6cb21c1494cdfcd6dc1-206.png)
下载链接就是这个:
https://github.com/hallatore/stable-diffusion-webui-chatgpt-utilities
粘贴到脚本中,依次运行后,在脚本(Script)处即可调用。
![图片[21] | Openpose,让ChatGPT教AI自动批量画图,梦幻联动! | i3综合社区](https://www.i3zh.com/wp-content/uploads/2023/03/4ffce04d92a4d6cb21c1494cdfcd6dc1-207.png)
设置里也能找到,即此时的外部扩展已经安装好了。
![图片[22] | Openpose,让ChatGPT教AI自动批量画图,梦幻联动! | i3综合社区](https://www.i3zh.com/wp-content/uploads/2023/03/4ffce04d92a4d6cb21c1494cdfcd6dc1-208.png)
不过呢,想让 ChatGPT 帮忙,需要我们申请一个 GPT 的 API,GPT-3.5 是收费的,但如果你有账号的话,可以直接免费申请一个 GPT-3 的 API。
地址:https://platform.openai.com/account/api-keys
![图片[23] | Openpose,让ChatGPT教AI自动批量画图,梦幻联动! | i3综合社区](https://www.i3zh.com/wp-content/uploads/2023/03/4ffce04d92a4d6cb21c1494cdfcd6dc1-209.png)
去设置里,找到扩展,并把这个 API 扔给扩展,点击应用设置,就可以让 ChatGPT 帮我们想提示词了。
![图片[24] | Openpose,让ChatGPT教AI自动批量画图,梦幻联动! | i3综合社区](https://www.i3zh.com/wp-content/uploads/2023/03/4ffce04d92a4d6cb21c1494cdfcd6dc1-210.png)
只要配置好,使用起来并不难,我们甚至可以不用添加任何提示词,只用调用 ChatGPT 脚本后,在输入框内输入想要画的内容,以及生成的次数。
![图片[25] | Openpose,让ChatGPT教AI自动批量画图,梦幻联动! | i3综合社区](https://www.i3zh.com/wp-content/uploads/2023/03/4ffce04d92a4d6cb21c1494cdfcd6dc1-211.png)
没有任何提示词的前提下,它帮我绘制成功了。
![图片[26] | Openpose,让ChatGPT教AI自动批量画图,梦幻联动! | i3综合社区](https://www.i3zh.com/wp-content/uploads/2023/03/4ffce04d92a4d6cb21c1494cdfcd6dc1-212.png)
当然,尺寸啊什么的,只要设置了,都会按照设置的走,这里的猫画的不像,是因为我用的是画人的模型。
让它画不同发色的小姐姐,就很合适。
![图片[27] | Openpose,让ChatGPT教AI自动批量画图,梦幻联动! | i3综合社区](https://www.i3zh.com/wp-content/uploads/2023/03/4ffce04d92a4d6cb21c1494cdfcd6dc1-213.png)
关于 ChatGPT 这个扩展,还有一种用法,即我们绞尽脑汁,去事先打磨提示词,随便把想到的先加上去。
![图片[28] | Openpose,让ChatGPT教AI自动批量画图,梦幻联动! | i3综合社区](https://www.i3zh.com/wp-content/uploads/2023/03/4ffce04d92a4d6cb21c1494cdfcd6dc1-214.png)
然后在 ChatGPT 这里,用 {prompt} 替代刚刚输入的「one girl」,然后再下达指令。
![图片[29] | Openpose,让ChatGPT教AI自动批量画图,梦幻联动! | i3综合社区](https://www.i3zh.com/wp-content/uploads/2023/03/4ffce04d92a4d6cb21c1494cdfcd6dc1-215.png)
4 张姿势各异的小姐姐,就新鲜出炉了。
![图片[30] | Openpose,让ChatGPT教AI自动批量画图,梦幻联动! | i3综合社区](https://www.i3zh.com/wp-content/uploads/2023/03/4ffce04d92a4d6cb21c1494cdfcd6dc1-216.png)
除此之外,你可以白给似的让 ChatGPT 帮你修改当前提示词,比如我提示词输入了这么一句话:
![图片[31] | Openpose,让ChatGPT教AI自动批量画图,梦幻联动! | i3综合社区](https://www.i3zh.com/wp-content/uploads/2023/03/4ffce04d92a4d6cb21c1494cdfcd6dc1-217.png)
让 ChatGPT 基于 {prompt} 改进,就得到了这么一张图。
![图片[32] | Openpose,让ChatGPT教AI自动批量画图,梦幻联动! | i3综合社区](https://www.i3zh.com/wp-content/uploads/2023/03/4ffce04d92a4d6cb21c1494cdfcd6dc1-48.jpg)
这么做的好处,就是在你不知道明确要生成什么时,让 ChatGPT 帮你批量生成语句,然后我们再去进一步筛选、微调就好了。
结语
大体上用 Google Colab 装扩展就是这么个思路,如果脚本预设的有,咱就勾选,然后用起来;如果脚本预设的没有,咱就输入地址下载安装。
上一篇有小伙伴说,没有 WebUI 的 AI 画画毫无意义,这话没毛病,但光有了 WebUI 也不行,高低得掌握几个这种外挂般存在的扩展。
希望这篇能对正在摸索 AI 绘画的你有所帮助,不多说了,我接着去用 Colab 调教我三上老师的 Lora 模型了。
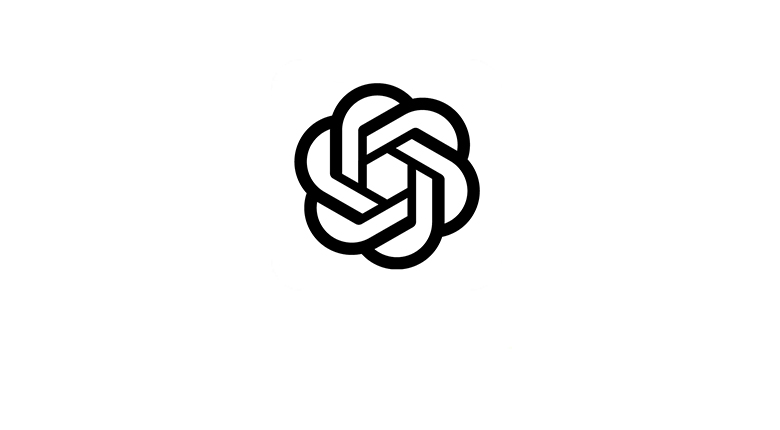
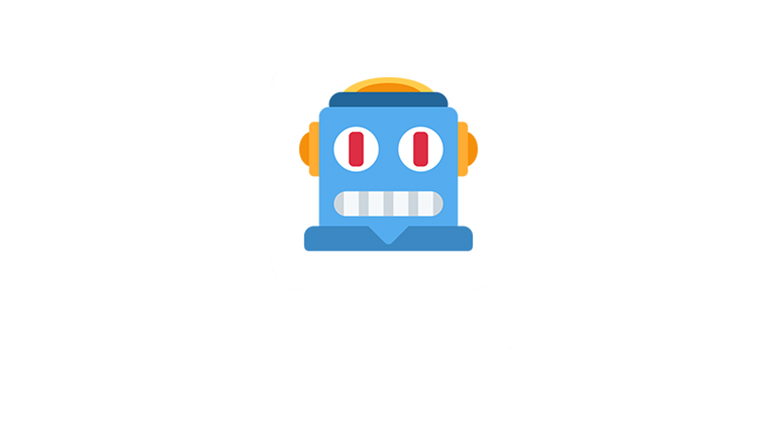

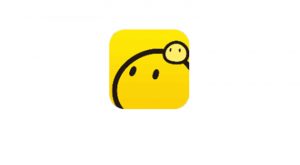

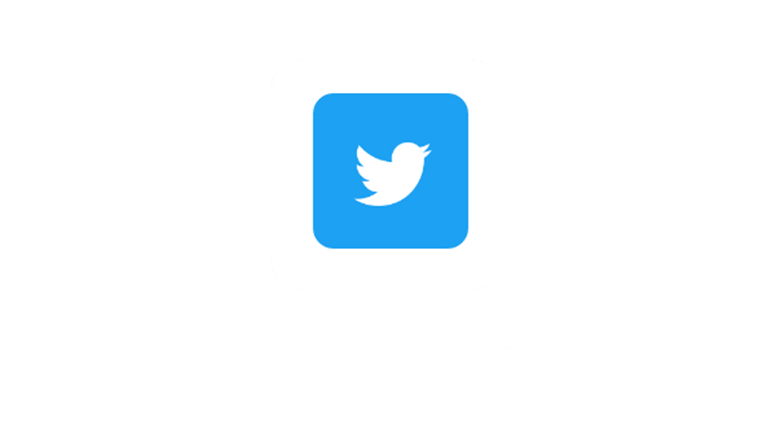
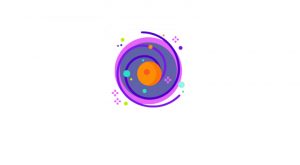
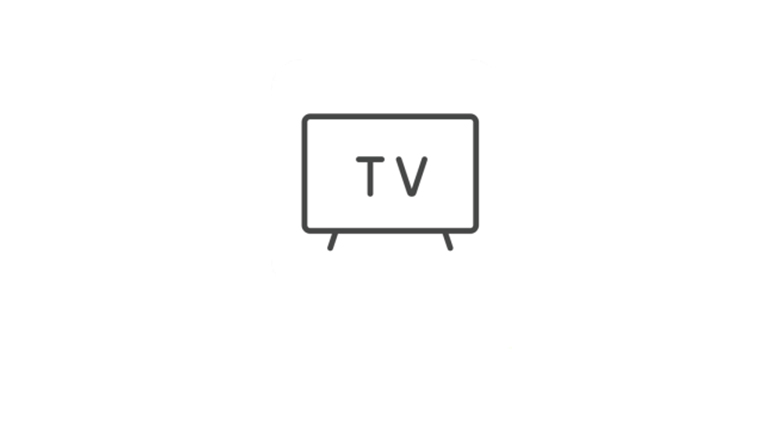
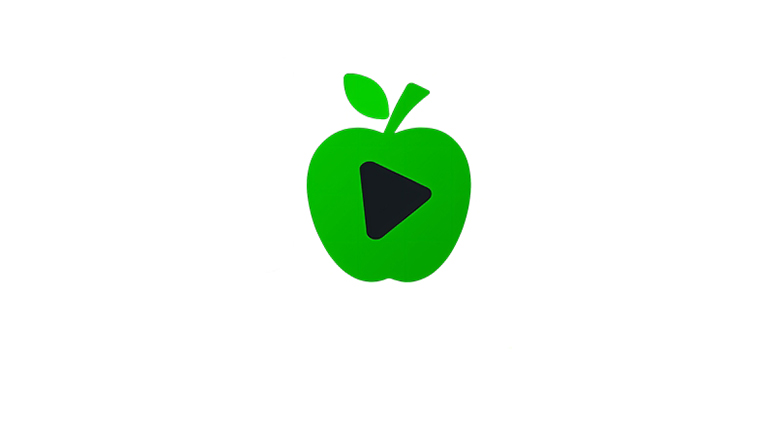
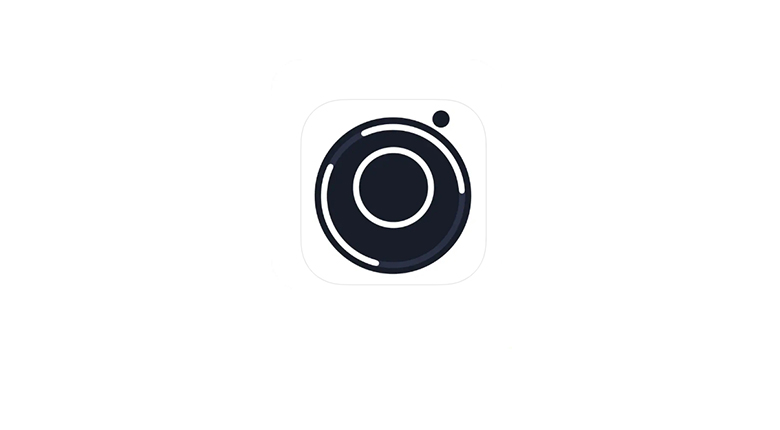
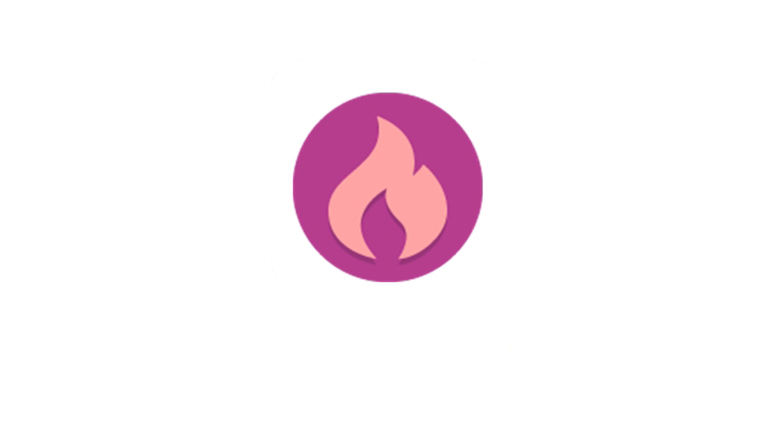

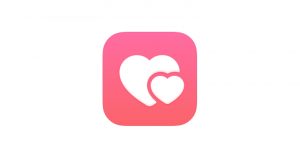

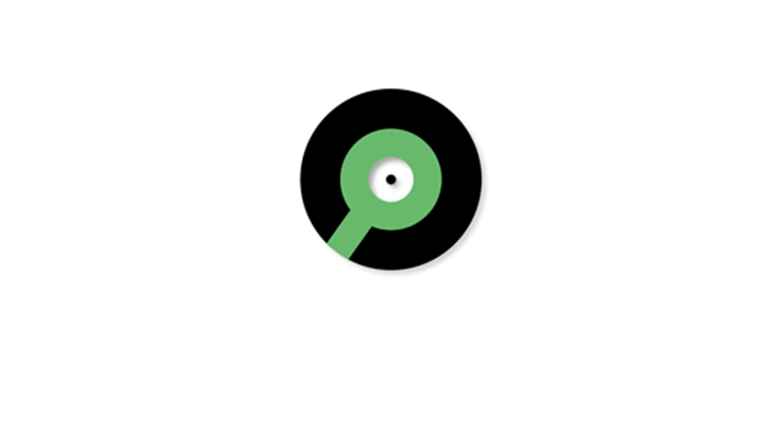
![表情[aini] | i3综合社区](https://www.i3zh.com/wp-content/themes/zibll/img/smilies/aini.gif)
![表情[wozuimei] | i3综合社区](https://www.i3zh.com/wp-content/themes/zibll/img/smilies/wozuimei.gif)
暂无评论内容