微软作为一家大公司,跟咱们的工作、生活真是密不可分,除了微软出品的一系列办公软件到Edeg浏览器,微软自家还制作了不少牛批且使用的软件,使用起来效果还是很不错,趣哥找到了下面这一款。
Microsoft PowerToys
这是微软出品的一个集成许多实用工具的工具箱,堪称“系统外挂”,能让原本平平无奇的Windows系统好用数倍!
很多网上的知名的效率工具Power Toys里都有。能够帮助大家提升 Windows 使用体验。
下载安装
PowerToys有多种安装方式,一种是直接通过微软商城Microsof Store 安装,只需在浏览器打开以下网址↓
网址:
https://apps.microsoft.com/store/detail/microsoft-powertoys/XP89DCGQ3K6VLD
![图片[1] | Microsoft PowerToys,微软雪藏的神级工具,高级功能全部解锁! | i3综合社区](https://www.i3zh.com/wp-content/uploads/2023/08/4ffce04d92a4d6cb21c1494cdfcd6dc1-295.png)
一种是通过在github上下载可执行文件进行安装。
网址:
https://github.com/microsoft/PowerToys/releases/tag/v0.72.0
打开界面后选择 PowerToysSetup-0.##.#-x64.exe或PowerToysSetup-0.##.#-arm64.exe 文件以下载 PowerToys 可执行文件安装程序。
下载成功后,双击安装即可。
![图片[2] | Microsoft PowerToys,微软雪藏的神级工具,高级功能全部解锁! | i3综合社区](https://www.i3zh.com/wp-content/uploads/2023/08/4ffce04d92a4d6cb21c1494cdfcd6dc1-296.png)
打开PowerToys,不愧是微软官方出品的工具,这界面设计,跟系统自带的没啥区别。
左侧工具栏中能看到有许多工具:始终置顶、图像大小调整器、键盘管理器、鼠标实用工具、预览、屏幕标尺、文本提取器等多种工具。
![图片[3] | Microsoft PowerToys,微软雪藏的神级工具,高级功能全部解锁! | i3综合社区](https://www.i3zh.com/wp-content/uploads/2023/08/4ffce04d92a4d6cb21c1494cdfcd6dc1-297.png)
趣哥着重介绍以下几个用起来还不错的功能。
始终置顶
平常咱们工作总会遇到要打开多个页面的时候,有时候选择并点击了一个页面,当前的页面就移动到后面被挡住,工作起来很不方便。
始终置顶功能能够通过快捷方法将窗口固定在顶部,先打开想要固定的页面,然后按下快捷键是Win Ctrl T,页面便被固定起来,此时点击页面四周,当前页面不会消失。再次按下快捷键Win Ctrl T,页面取消固定。
![图片[4] | Microsoft PowerToys,微软雪藏的神级工具,高级功能全部解锁! | i3综合社区](https://www.i3zh.com/wp-content/uploads/2023/08/4ffce04d92a4d6cb21c1494cdfcd6dc1-35.gif)
对于固定的页面还能够自定义外观,颜色模式选择自定义颜色后随意更改边框颜色,五颜六色随意更换,还可以改变边框粗细、是否启用圆角。
![图片[5] | Microsoft PowerToys,微软雪藏的神级工具,高级功能全部解锁! | i3综合社区](https://www.i3zh.com/wp-content/uploads/2023/08/4ffce04d92a4d6cb21c1494cdfcd6dc1-36.gif)
图像大小调整器
有些网站对上传的图片有大小要求,一张两张还好说,数量一多,头瞬间大起来。通过这个工具能够批量调整图像大小,选中一个或者多个图片后单击右键,从菜单中选择调整图片大小的不同尺寸。着实方便了不少。
![图片[6] | Microsoft PowerToys,微软雪藏的神级工具,高级功能全部解锁! | i3综合社区](https://www.i3zh.com/wp-content/uploads/2023/08/4ffce04d92a4d6cb21c1494cdfcd6dc1-37.gif)
键盘管理器
通过重新映射按键和快捷键来重新配置键盘。
例如:Ctrl C是复制功能的快捷键命令,那么如何用一个键就能能直接执行复制呢?
只需要选择一个物理键F4,然后映射到Ctrl C这个命令上,那么按下物理键F4执行的就是复制功能啦。
通过这种设置以后只需一个按键就能执行多个按键组合起来的快捷命令,确实省事儿。
![图片[7] | Microsoft PowerToys,微软雪藏的神级工具,高级功能全部解锁! | i3综合社区](https://www.i3zh.com/wp-content/uploads/2023/08/4ffce04d92a4d6cb21c1494cdfcd6dc1-38.gif)
鼠标实用工具
有时光标明明就在电脑屏幕某个角落里,可就是找不到,查找我的鼠标功能在帮助找到光标或者要重点显示某些内容时非常有用。
只需要连续按键盘上的左Ctrl两次,将会突出显示光标的位置,点击屏幕,效果消失。此外,还能够更改背景颜色、聚焦颜色、聚焦半径。
![图片[8] | Microsoft PowerToys,微软雪藏的神级工具,高级功能全部解锁! | i3综合社区](https://www.i3zh.com/wp-content/uploads/2023/08/4ffce04d92a4d6cb21c1494cdfcd6dc1-39.gif)
鼠标荧光笔模式将突出显示鼠标的每一次单击,默认快捷键始Win Shift H,可以自定义快捷键和按钮的突出显示颜色以及半径大小。
![图片[9] | Microsoft PowerToys,微软雪藏的神级工具,高级功能全部解锁! | i3综合社区](https://www.i3zh.com/wp-content/uploads/2023/08/4ffce04d92a4d6cb21c1494cdfcd6dc1-40.gif)
鼠标指针十字线功能将会绘制一个以鼠标指针为中心的十字线,便于鼠标精准定位,同时也能改变颜色、粗细。
![图片[10] | Microsoft PowerToys,微软雪藏的神级工具,高级功能全部解锁! | i3综合社区](https://www.i3zh.com/wp-content/uploads/2023/08/4ffce04d92a4d6cb21c1494cdfcd6dc1-41.gif)
预览
是一种预览文件的快速而又简单的方法,通过预览,不需要打开文件便能查看内容,减少电脑资源消耗。选中一个文件,然后按下快捷方式就能打开该文件的预览。支持多种文件的预览:图片、压缩包、txt文档等等。
![图片[11] | Microsoft PowerToys,微软雪藏的神级工具,高级功能全部解锁! | i3综合社区](https://www.i3zh.com/wp-content/uploads/2023/08/4ffce04d92a4d6cb21c1494cdfcd6dc1-42.gif)
PowerToys Run
是一款快速启动器,按下快捷键Alt 空格键后就可以在搜素框中输入指令。能够搜索应用程序,文件夹、文件,使用计算器执行简单的计算,执行系统命令。
![图片[12] | Microsoft PowerToys,微软雪藏的神级工具,高级功能全部解锁! | i3综合社区](https://www.i3zh.com/wp-content/uploads/2023/08/4ffce04d92a4d6cb21c1494cdfcd6dc1-43.gif)
还提供了许多插件:执行系统命令、获取时间和日期等,并且给出了在搜索框中输入时直接的激活命令,支持自定义。全部掌握后电脑操作速度看来要起飞。
![图片[13] | Microsoft PowerToys,微软雪藏的神级工具,高级功能全部解锁! | i3综合社区](https://www.i3zh.com/wp-content/uploads/2023/08/4ffce04d92a4d6cb21c1494cdfcd6dc1-44.gif)
文本提取器
其实就是一个通过快捷键启动的OCR工具,识别效果还不错,关键是用起来方便,只需按下快捷键,选中区域后,就自动识别并将内容暂时放到了剪切板上,找个地方粘贴就可以显示识别出的内容。
![图片[14] | Microsoft PowerToys,微软雪藏的神级工具,高级功能全部解锁! | i3综合社区](https://www.i3zh.com/wp-content/uploads/2023/08/4ffce04d92a4d6cb21c1494cdfcd6dc1-45.gif)
屏幕标尺
可以根据图像边缘检测快速测量屏幕上的像素。边界(虚线正方形符号):这是一个边界框。间距( ):同时测量水平和垂直间距。水平 (—):仅测量水平间距。垂直(丨):仅测量垂直间距。按ESC或者点击×后会自动将最后一次的测量数据保存在剪切板上,点击粘贴即可将测量数据呈现。
![图片[15] | Microsoft PowerToys,微软雪藏的神级工具,高级功能全部解锁! | i3综合社区](https://www.i3zh.com/wp-content/uploads/2023/08/4ffce04d92a4d6cb21c1494cdfcd6dc1-46.gif)
以上就是趣哥对微软出品的这款软件中能够经常用到的工具的介绍。使用时保持这款软件在后台运行,按下相应的快捷键就能够执行功能。这么实用的官方工具,赶紧收藏起来。
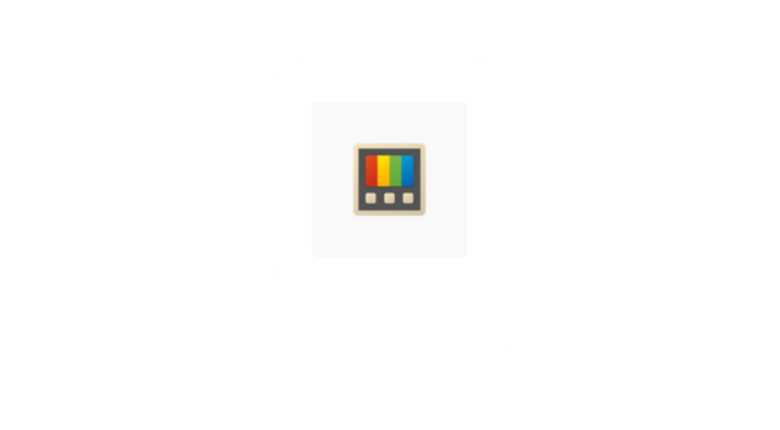

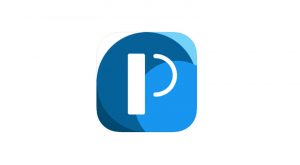
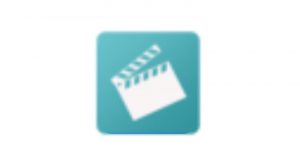
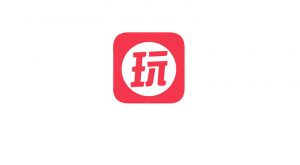
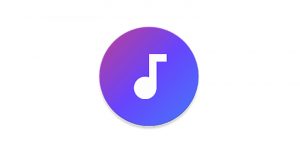
![KinhDown[BaiDuCloud]在线解析,速度超快,你要的都可以下了! | i3综合社区](https://www.i3zh.com/wp-content/uploads/2021/07/2021071310161060-300x165.jpg)
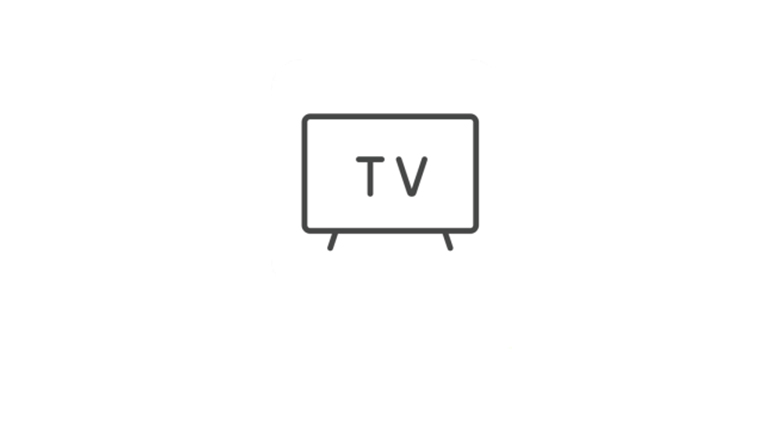
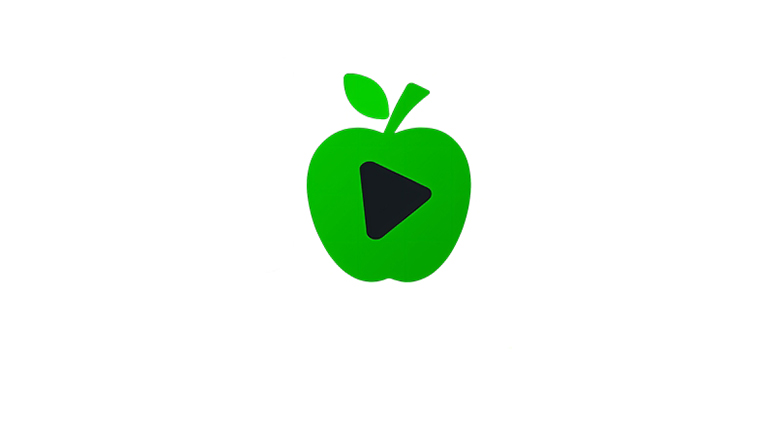
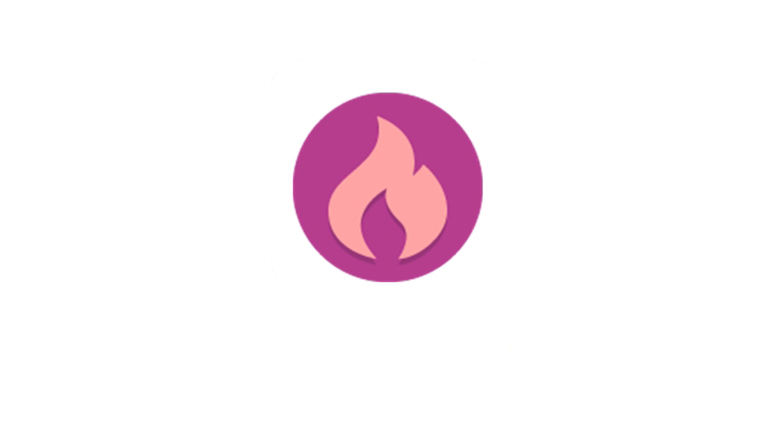


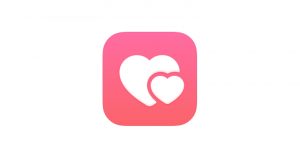
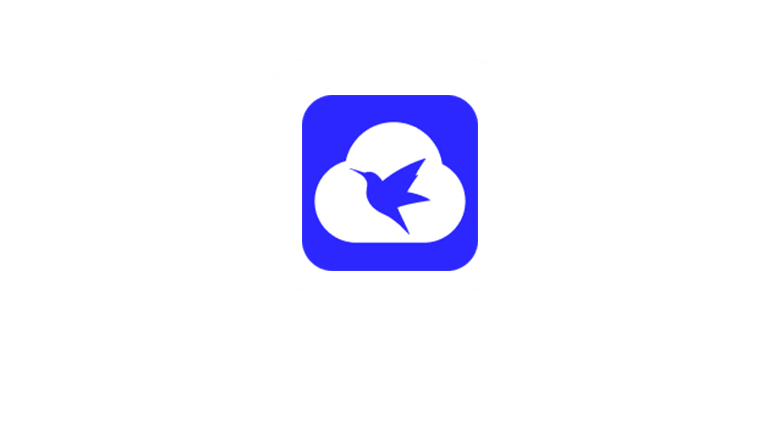
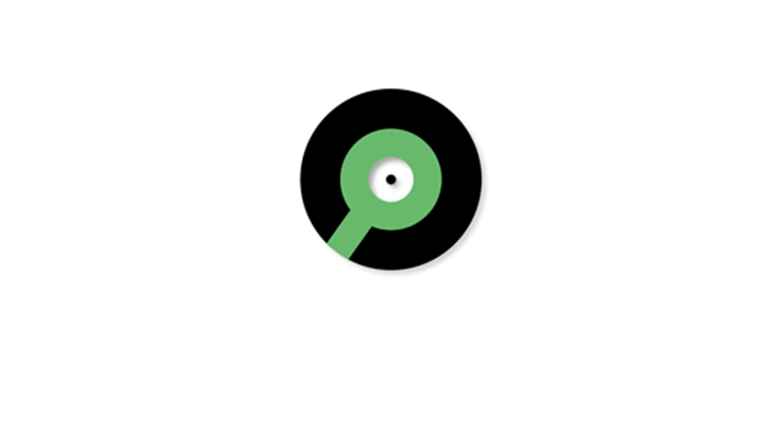
![表情[aini] | i3综合社区](https://www.i3zh.com/wp-content/themes/zibll/img/smilies/aini.gif)
![表情[wozuimei] | i3综合社区](https://www.i3zh.com/wp-content/themes/zibll/img/smilies/wozuimei.gif)
暂无评论内容