每天打开电脑第一眼看到的就是桌面,很多时候桌面的整洁程度会直接影响到工作效率,一个简约、赏心悦目的桌面一眼望去就是一种享受。相反,如果是一个杂乱无章的桌面,心情一定会掉一大截,因为每次工作都需要先从桌面开始。
今晚将给大家来一套全新的Windows系统装修教程「防Mac系统」,注意!今晚这个 “ 防Mac系统 ” 跟之前分享的 “ 防Mac桌面 ” 是完全不同的,不是在一个层次的东西,今晚这个是老八迄今为止见过最逼真、操作最简单的防Mac系统神器,没有之一。
![图片[1] | Windows美化教程,最逼真、操作最简单的防Mac系统神器! | i3综合社区](https://www.i3zh.com/wp-content/uploads/2021/01/4ffce04d92a4d6cb21c1494cdfcd6dc1-154.png)
为了将功能写的更加通俗易懂,老八花了两天时间来体验和测试,今晚的文章有点长,但绝对值得看。首先下载解压文件,点击文件内的 “ MyDock ” 直接运行程序,运行后会自动生成Mac风格的桌面。是的!就是这么简单。
![图片[2] | Windows美化教程,最逼真、操作最简单的防Mac系统神器! | i3综合社区](https://www.i3zh.com/wp-content/uploads/2021/01/4ffce04d92a4d6cb21c1494cdfcd6dc1-155.png)
如下图,这时Windows桌面下方会出现类似于Mac系统的 “ 程序坞 ”,程序运行之后建议将Windows系统的任务栏设置为 “ 自动隐藏 ”。
![图片[3] | Windows美化教程,最逼真、操作最简单的防Mac系统神器! | i3综合社区](https://www.i3zh.com/wp-content/uploads/2021/01/4ffce04d92a4d6cb21c1494cdfcd6dc1-156.png)
你可以直接单独或批量将桌面的软件拖拽到下方的 “ 程序坞 ” 中
![图片[4] | Windows美化教程,最逼真、操作最简单的防Mac系统神器! | i3综合社区](https://www.i3zh.com/wp-content/uploads/2021/01/4ffce04d92a4d6cb21c1494cdfcd6dc1-10.gif)
将程序图标拖拽到程序坞之后,图标会自动生成统一的圆角风格,而且带有阴影,这个跟Mac系统的一模一样,非常美观。右击 “ 程序坞 ” 空白处,点击 “ Dock偏好设置 ” 即可进入设置页面。
![图片[5] | Windows美化教程,最逼真、操作最简单的防Mac系统神器! | i3综合社区](https://www.i3zh.com/wp-content/uploads/2021/01/4ffce04d92a4d6cb21c1494cdfcd6dc1-157.png)
在「 通用 」设置中可以调整页面的显示大小、也可以像Mac系统一样调整程序图标大小、图标缩放大小、图标之间的距离、程序坞(Dock)距离屏幕边缘的大小等。
![图片[6] | Windows美化教程,最逼真、操作最简单的防Mac系统神器! | i3综合社区](https://www.i3zh.com/wp-content/uploads/2021/01/4ffce04d92a4d6cb21c1494cdfcd6dc1-11.gif)
在「 高级 」设置中可以开启GPU渲染Dock图标、开机自动启动、点击图标后弹跳打开程序等功能。
![图片[7] | Windows美化教程,最逼真、操作最简单的防Mac系统神器! | i3综合社区](https://www.i3zh.com/wp-content/uploads/2021/01/4ffce04d92a4d6cb21c1494cdfcd6dc1-158.png)
勾选 “ 点击图标后弹跳打开程序 ”功能后,当打开程序时图标就会像Mac系统一样弹跳,非常炫酷。
![图片[8] | Windows美化教程,最逼真、操作最简单的防Mac系统神器! | i3综合社区](https://www.i3zh.com/wp-content/uploads/2021/01/4ffce04d92a4d6cb21c1494cdfcd6dc1-12.gif)
在「其他」设置中可以开启全局模糊效果,开启后桌面上方的功能区会从原来的黑色变成透明、窗口和下方的程序坞也会变成模糊的效果,同样是跟Mac系统一模一样。
![图片[9] | Windows美化教程,最逼真、操作最简单的防Mac系统神器! | i3综合社区](https://www.i3zh.com/wp-content/uploads/2021/01/4ffce04d92a4d6cb21c1494cdfcd6dc1-159.png)
在「最小化」设置中可以开启最小化窗口到Dock(程序坞)。开启后,当将窗口最小化就会像Mac系统一样放在程序坞 “ 分割线 ” 的右边(看下图)。需要再次打开时,只需点击一下程序坞中缩小窗口即可恢复大窗口。
![图片[10] | Windows美化教程,最逼真、操作最简单的防Mac系统神器! | i3综合社区](https://www.i3zh.com/wp-content/uploads/2021/01/4ffce04d92a4d6cb21c1494cdfcd6dc1-160.png)
在「预览」设置中开启窗口预览功能后,只需将鼠标放在程序图标上面即可预览已打开窗口的内容。
![图片[11] | Windows美化教程,最逼真、操作最简单的防Mac系统神器! | i3综合社区](https://www.i3zh.com/wp-content/uploads/2021/01/4ffce04d92a4d6cb21c1494cdfcd6dc1-161.png)
譬如,将鼠标放在已打开的谷歌浏览器中即可预览(当然,这个功能Windows10也有)。
![图片[12] | Windows美化教程,最逼真、操作最简单的防Mac系统神器! | i3综合社区](https://www.i3zh.com/wp-content/uploads/2021/01/4ffce04d92a4d6cb21c1494cdfcd6dc1-162.png)
还可以添加系统默认的图标进入程序坞,右击程序坞空白处,点击 “ 添加系统图标 ” 进入。
![图片[13] | Windows美化教程,最逼真、操作最简单的防Mac系统神器! | i3综合社区](https://www.i3zh.com/wp-content/uploads/2021/01/4ffce04d92a4d6cb21c1494cdfcd6dc1-163.png)
系统默认图标有控制面板、我的文档、网上邻居、托盘图标、系统时间、实时天气、语音助手、访达(即Windows系统下的 “ 计算机 ”)、启动台、日历一共十个功能。选择需要添加的图标,点击 “ 确定 ” 即可。
![图片[14] | Windows美化教程,最逼真、操作最简单的防Mac系统神器! | i3综合社区](https://www.i3zh.com/wp-content/uploads/2021/01/4ffce04d92a4d6cb21c1494cdfcd6dc1-164.png)
譬如天气,添加后会自动定位并同步当地天气,将鼠标放在天气图标中即可展开预览功能。还有系统托盘图标、语音助手等都是非常实用和方便的功能。
![图片[15] | Windows美化教程,最逼真、操作最简单的防Mac系统神器! | i3综合社区](https://www.i3zh.com/wp-content/uploads/2021/01/4ffce04d92a4d6cb21c1494cdfcd6dc1-165.png)
![图片[16] | Windows美化教程,最逼真、操作最简单的防Mac系统神器! | i3综合社区](https://www.i3zh.com/wp-content/uploads/2021/01/4ffce04d92a4d6cb21c1494cdfcd6dc1-166.png)
![图片[17] | Windows美化教程,最逼真、操作最简单的防Mac系统神器! | i3综合社区](https://www.i3zh.com/wp-content/uploads/2021/01/4ffce04d92a4d6cb21c1494cdfcd6dc1-167.png)
![图片[18] | Windows美化教程,最逼真、操作最简单的防Mac系统神器! | i3综合社区](https://www.i3zh.com/wp-content/uploads/2021/01/4ffce04d92a4d6cb21c1494cdfcd6dc1-168.png)
如果上面的功能只是 “ 像Mac系统 ”,那么加上 “ LaunchPad ” 就是一个完完全全的Mac系统桌面了,通过它可以实现类似于Mac系统的 “ 启动台 ”。
![图片[19] | Windows美化教程,最逼真、操作最简单的防Mac系统神器! | i3综合社区](https://www.i3zh.com/wp-content/uploads/2021/01/4ffce04d92a4d6cb21c1494cdfcd6dc1-169.png)
你可以将程序批量拖拽到 “ LaunchPad ” 中,点击 “ 完成 ” 即可加入到启动台。
![图片[20] | Windows美化教程,最逼真、操作最简单的防Mac系统神器! | i3综合社区](https://www.i3zh.com/wp-content/uploads/2021/01/4ffce04d92a4d6cb21c1494cdfcd6dc1-13.gif)
然后点击 “ LaunchPad ” 即可查看所有添加的程序,跟Mac系统一模一样。
![图片[21] | Windows美化教程,最逼真、操作最简单的防Mac系统神器! | i3综合社区](https://www.i3zh.com/wp-content/uploads/2021/01/4ffce04d92a4d6cb21c1494cdfcd6dc1-14.gif)
连左上角的功能都是跟Mac系统一模一样的,点击 “ 关于本机 ” 可以查看WIndows系统版本,系统偏好设置即是Windows设置。还可以启动任务管理器、关机、重启等常用功能。
![图片[22] | Windows美化教程,最逼真、操作最简单的防Mac系统神器! | i3综合社区](https://www.i3zh.com/wp-content/uploads/2021/01/4ffce04d92a4d6cb21c1494cdfcd6dc1-170.png)
在右上角可以开启蓝牙、调节屏幕亮度、调节音量、更换输入法、查看系统托盘图标、打开搜索等功能。
![图片[23] | Windows美化教程,最逼真、操作最简单的防Mac系统神器! | i3综合社区](https://www.i3zh.com/wp-content/uploads/2021/01/4ffce04d92a4d6cb21c1494cdfcd6dc1-15.gif)
更牛逼的是,它既然做到了跟Mac系统一样的信息推送功能,譬如微信、QQ、旺旺、钉钉等通讯工具有新信息会在右上角弹出,点击弹出信息即可进入。
![图片[24] | Windows美化教程,最逼真、操作最简单的防Mac系统神器! | i3综合社区](https://www.i3zh.com/wp-content/uploads/2021/01/4ffce04d92a4d6cb21c1494cdfcd6dc1-16.gif)
还有U盘、移动硬盘等外设插入或拔出都会有弹出提示,而且弹出的动态效果真的炫酷。
![图片[25] | Windows美化教程,最逼真、操作最简单的防Mac系统神器! | i3综合社区](https://www.i3zh.com/wp-content/uploads/2021/01/4ffce04d92a4d6cb21c1494cdfcd6dc1-17.gif)
![图片[26] | Windows美化教程,最逼真、操作最简单的防Mac系统神器! | i3综合社区](https://www.i3zh.com/wp-content/uploads/2021/01/4ffce04d92a4d6cb21c1494cdfcd6dc1-171.png)
最后再给大家配上类似于Mac系统超级实用的一个功能 “ 空格键预览 ”。使用过苹果电脑一定知道这个功能,只需点击一下键盘空格键即可预览文件,无需像Windwos系统那样需要双击鼠标打开,而且不仅仅是预览图片,还支持文件夹、PDF、PPT、Word文档等文件。总之,一旦熟悉了这个操作,那就回不去了。而Windows系统通过 “ seer ” 这款神器即可实现该功能
![图片[27] | Windows美化教程,最逼真、操作最简单的防Mac系统神器! | i3综合社区](https://www.i3zh.com/wp-content/uploads/2021/01/4ffce04d92a4d6cb21c1494cdfcd6dc1-18.gif)
Seer安装后默认为英文,右击程序图标,点击 “ Settings ” 打开软件设置。
![图片[28] | Windows美化教程,最逼真、操作最简单的防Mac系统神器! | i3综合社区](https://www.i3zh.com/wp-content/uploads/2021/01/4ffce04d92a4d6cb21c1494cdfcd6dc1-172.png)
然后在设置首页的下方点击 “ 中国国旗 ” 即可更改为中文
![图片[29] | Windows美化教程,最逼真、操作最简单的防Mac系统神器! | i3综合社区](https://www.i3zh.com/wp-content/uploads/2021/01/4ffce04d92a4d6cb21c1494cdfcd6dc1-173.png)
它支持预览文本、图片、多媒体、压缩包等数百种格式。总之,加上 “ Seer ” 这个神器,就真的像在体验一台Mac,最最最重要的美观整洁+高效率。
![图片[30] | Windows美化教程,最逼真、操作最简单的防Mac系统神器! | i3综合社区](https://www.i3zh.com/wp-content/uploads/2021/01/4ffce04d92a4d6cb21c1494cdfcd6dc1-174.png)
下载地址:https://i3zh.lanzoux.com/b0ekcsfvg
密码:7wb1
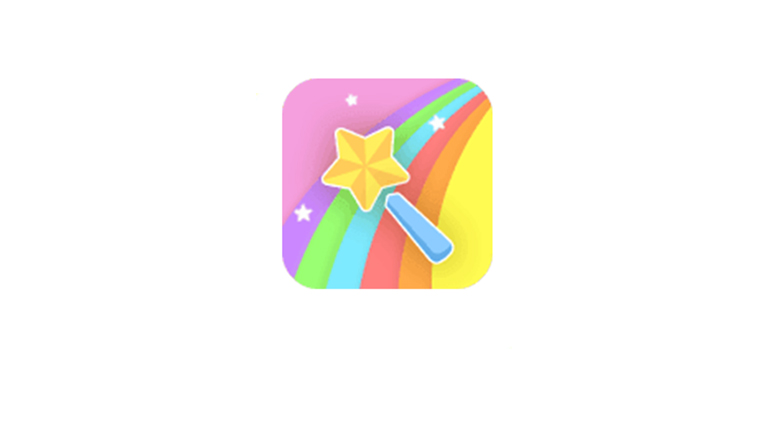

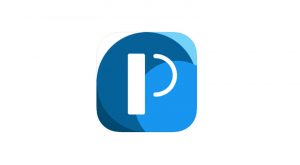
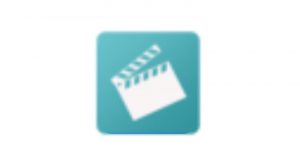
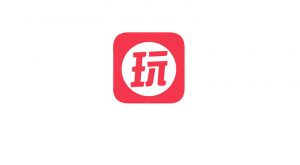
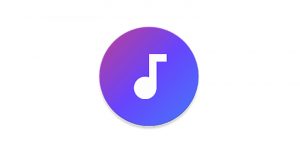
![KinhDown[BaiDuCloud]在线解析,速度超快,你要的都可以下了! | i3综合社区](https://www.i3zh.com/wp-content/uploads/2021/07/2021071310161060-300x165.jpg)
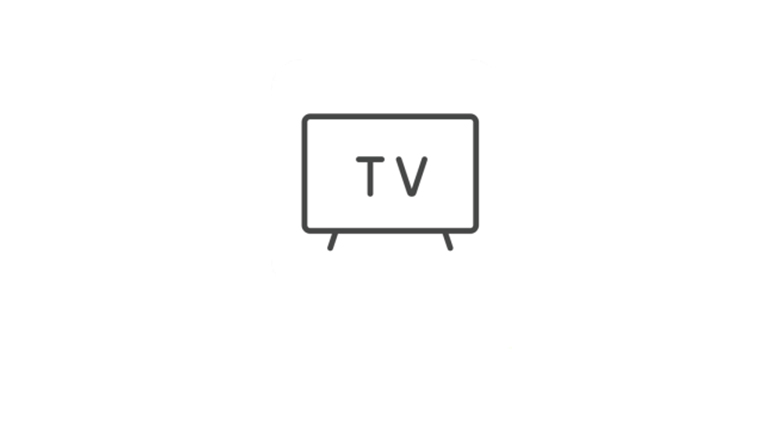
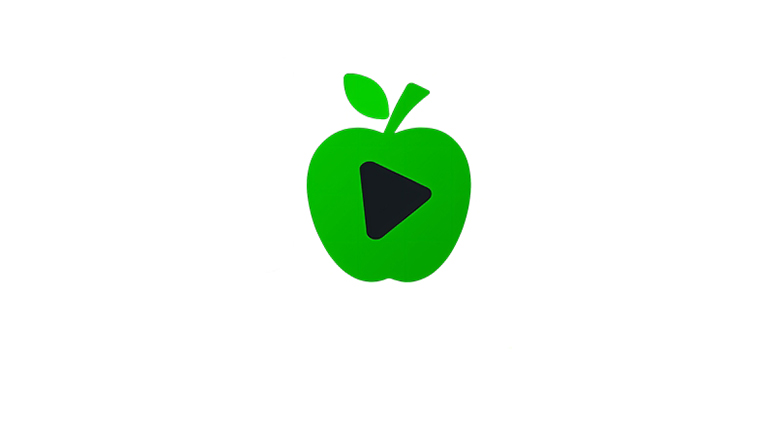
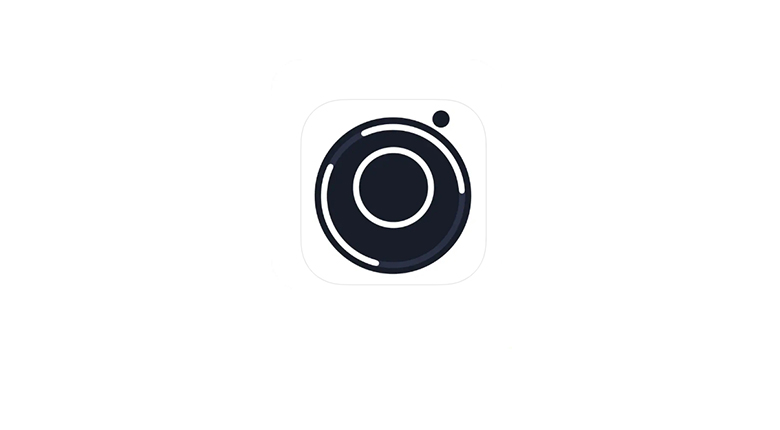
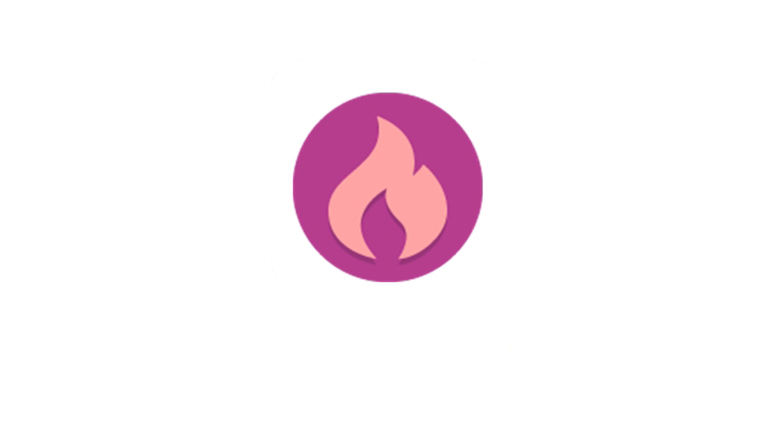

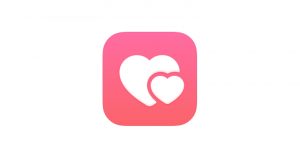

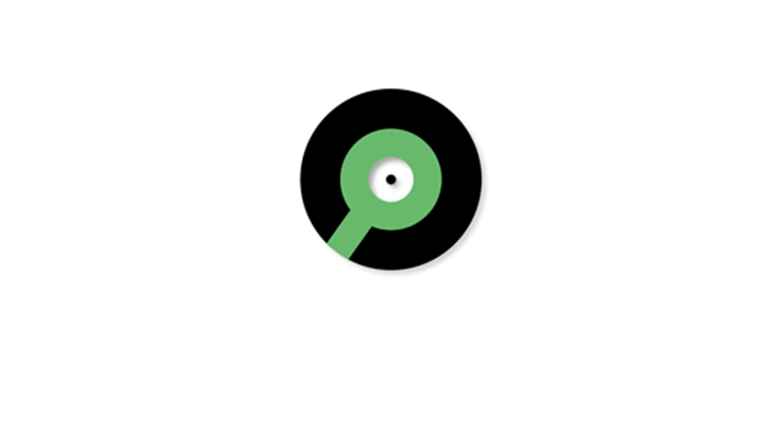
![表情[aini] | i3综合社区](https://www.i3zh.com/wp-content/themes/zibll/img/smilies/aini.gif)
![表情[wozuimei] | i3综合社区](https://www.i3zh.com/wp-content/themes/zibll/img/smilies/wozuimei.gif)
暂无评论内容